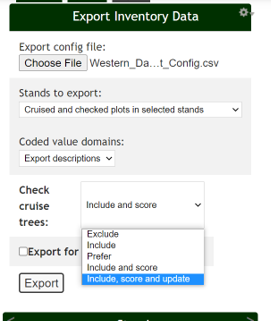...
Preparation - The preparation stage includes ensuring that the data model supports check cruising. While MobileMap inherently supports check cruising, with a dedicated ‘Check Cruise Mode’, the data model must include key fields to store check cruise information. These fields include the ‘Cruise_Type’ field at the Trees level, and optional notes and scoring fields at the Plots level. If check cruise scoring will be implemented within the system, then a Check_Rules table must be included in the data model.
Data Collection - Once the data model is verified, collecting check cruise data is facilitated via ‘Check Cruise Mode’ in MobileMap. The check cruiser must make sure they have downloaded the original cruise data (Stands/Plots/Trees/Logs) prior to heading into the field. At that point they enable ‘Check Cruise Mode’ in MobileMap, navigate to the designated Plots and collect the check cruise data.
Analysis - An important part of check cruising is the ability to calculate a check cruise score in order to obtain an objective assessment of cruise data quality. WSG Inventory Management System implements check cruise scoring within InventoryManager. This functionality is accessed via the Export function in InventoryManager, where calculation of check cruise is triggered by selecting ‘Include and Score’ or ‘Include, Score and Update’ option for Check Cruise Trees when exporting data.
In the sections below, the main stages above are described in more detail, including links to additional documentation.
...
Stands/Plots
Stands and Plots records are updated, rather than duplicated, during check cruise. Thus, any fields that will be collected by the check cruiser should be duplicated within the data model to avoid modifying or overwriting the original information in that field.
WSG recommends the following when duplicating fields in the Stands/Plots layers for check cruising
Add the suffix ‘_Check’ to the duplicated fields. For example, if the Plots layer includes a ‘Notes’ field and you would like the check cruiser to collect their own notes (rather than modifying the cruiser’s notes), add a ‘Notes_Check’ field to the data model. Examples include:
Notes_Check (Text, 1000 characters)
Cruiser_ID_Check (Text, 25 characters)
Flagged_OK_Check (Yes, 1 character, Coded Value Domain:Y=Yes, N=No)
Typically check cruise-specific fields are added to the end of the tables field list.
Update the MobileMap Settings to add any check cruise-specific fields to the ‘Check Cruise Only Fields’ list (Settings > MobileMap Cruise > Check Cruise > Check Cruise Only Fields).
Plots
Plots are updated (not duplicated) during check cruise. Field data collection fields are covered in the Stands/Plots section above. For check cruise scoring, add the following fields should be included in the Plots layer (for more details see https://woodlandsg.atlassian.net/servicedesk/customer/portal/2/article/323125284 )
Check_Score
Data Type: Integer or Single
Purpose: Stores numeric check score for a plot. Populated by InventoryManager when the 'Include, Score and Update’ option for Check Cruise Trees selected during Export. Can be used with ArcGIS Dashboards to provide charts of check cruise score by Cruiser ID.
Check_Details
Data Type: Text, 1000 characters
Purpose: Stores the name of the check rules that were violated and which contributed to the Plot-level score. Will repeat the rule for each violation. For example, if 2 trees violated the rule named ‘DBH Error’ and 1 tree violated the rule named ‘Species Error’ then the Check_Details for that plot will be ‘DBH Error; DBH Error; Species Error’.
Check_Score_Date
Data Type: Date
Purpose: Stores the date/time that the check score was last updated. This helps when analyzing check cruise scores by understanding if the score was calculated before or after other data updates.
Trees/Logs - Trees and logs are duplicated during check cruise. Thus, they do not need duplicate fields added like Stands/Plots. The following field is required, however:
Cruise_Type
Data Type: Text, 1 character
Allowed Values (Coded Value Domain): S=Standard, C=Check Cruise
Purpose: Records whether tree is a Standard tree or a Check Cruise tree. This field is auto-populated in MobileMap. When MobileMap is set to ‘Check Cruise Mode’ then a value of ‘C' is stored for all collected trees, otherwise a value of 'S’ is stored.
Check_Rules - This table is used by InventoryManager to manage check cruise scoring rules. It must be stored in the same service as the other tables. The fields that must be included are:
For more information on enabling and creating check cruise rules in InventoryManager see https://woodlandsg.atlassian.net/servicedesk/customer/portal/2/article/307789990
Preparation - Settings
The following settings settings are used for Check Cruise
...
Manual - Manual analysis relies on the user to assess the match between the standard cruise data and check cruise data, either via visual review of the data in the Trees/Logs table in InventoryManager or through visual or quantitative analysis of exported data.
Trees/Logs tables - to visually review data quality, click on any check cruised plot in the InventoryManager map and review the data in the Trees and Logs tables. In these tables, records are sorted by ID and there should be 2 entries for each tree or log. The second entry will be displayed using a blue font to indicate that it is a check cruise entry. Visually compare the values within each pair of entries to assess how well they match.
Export - to perform a more quantitative manual assessment, export standard and check cruise data from InventoryManager using the Export function. When exporting data, first select the stand or stands in the map, click on the Export tab, select the export config file, then select (at a minimum) the ‘Include’ option for Check Cruise Trees. Do not enable FVS or TCruise export when exporting check cruise data. In the resulting Excel file, each row will contain the pair of records, with the standard record on the left and the related check cruise record on the right. Use standard Excel functions to calculate the differences between specific fields and apply any scoring logic desired. Note that this process can produce results similar to the automated check cruise score calculation described below but is more complicated and time consuming to implement.
Automated
Check Cruise Score -
Check Cruise Score calculation uses configurable check cruise scoring rules to automatically calculate check cruise scores at the tree and plot level, and optionally store the resulting score back to the Plots layer for further review and reporting. To implement check cruise scoring, the following steps must be completed:
Data model must include the Check_Rules table and Check_Score, Check_Details, and Check_Score_Date fields.
Select the Stands for which you want to calculate Check Cruise Score, then select
Export -using the Export function to export standard and check cruise data,select the option to ‘Include, Score and Update’ option for Check Cruise Trees.
Review the resulting export Excel file and the check cruise score that is applied to each checked plot in the selected Stand(s)
More details can be found in the “Calculate Check Cruise Score” section of https://woodlandsg.atlassian.net/wiki/spaces/MD/pages/307790025/InventoryManager+Export+Inventory+Data?parentProduct=JSM-Portal&parentProductContentContainerId=10103&initialAllowedFeatures=&locale=en-US#Calculate-Check-Cruise-Score
ArcGIS Dashboards
ArcGIS Dashboards (https://www.esri.com/en-us/arcgis/products/arcgis-dashboards ) is an out-of-the-box application available to most users via ArcGIS Online. It provides a configurable charting tool that can filter and group data, calculate statistics (min, max, average, etc.) and graphically display results using a use a range of chart types (pie charts, bar graphs, tables, etc.)
ArcGIS Dashboards can be developed to display check cruise results, including:
Percent of plots within a cruise that have been checked
Percent of plots measured by a cruiser that have been checked
Average check cruise score by cruiser
...