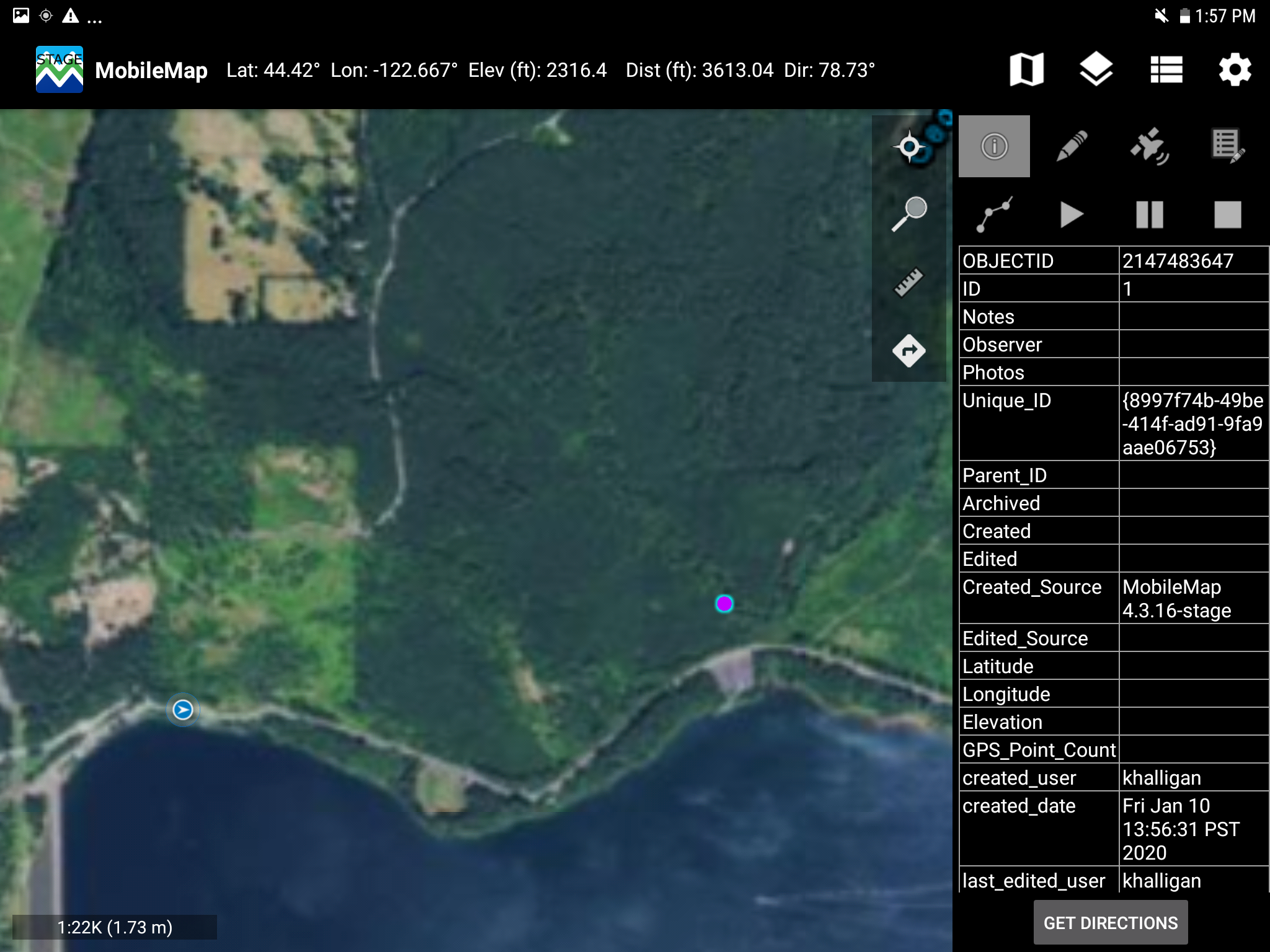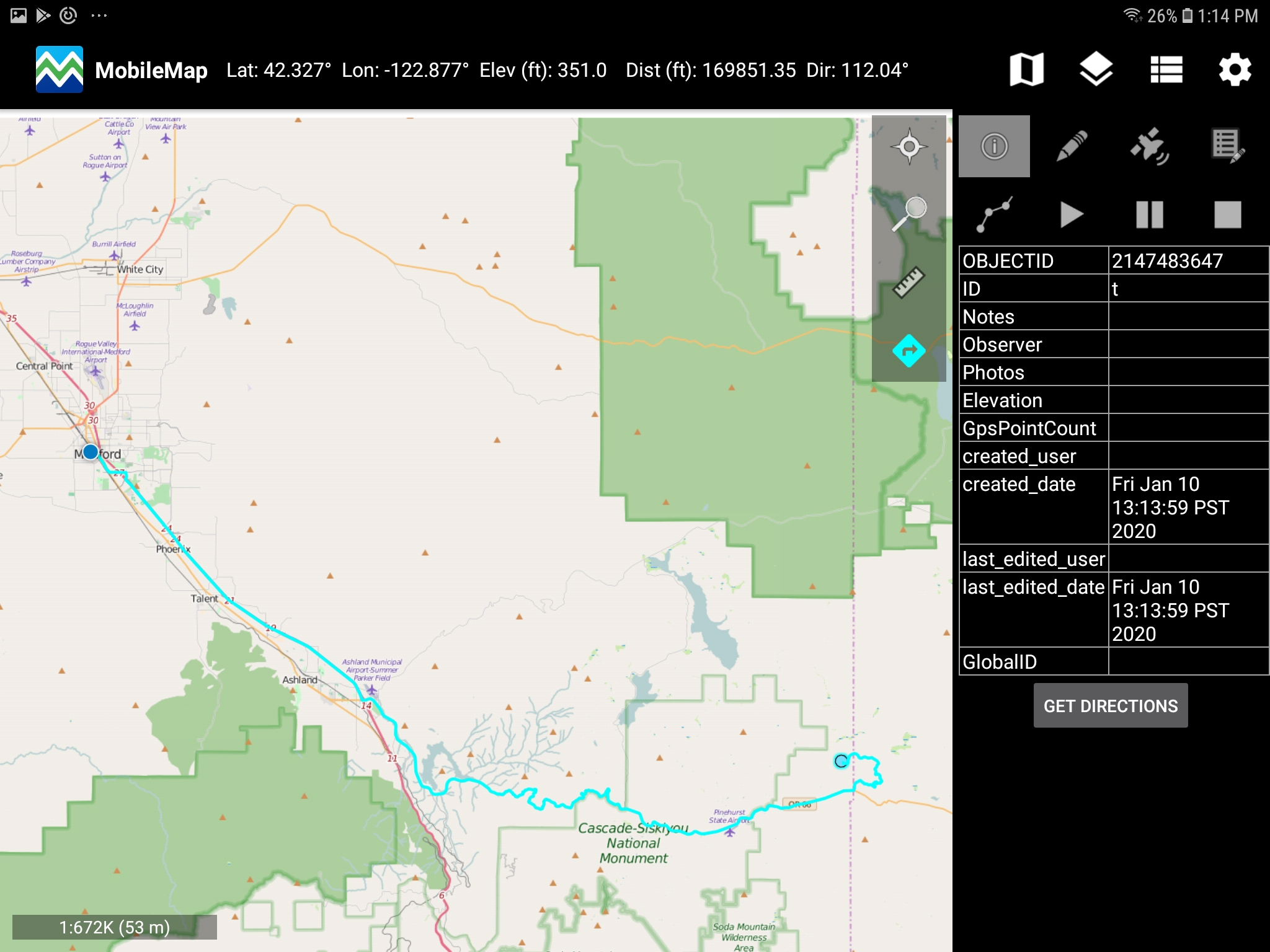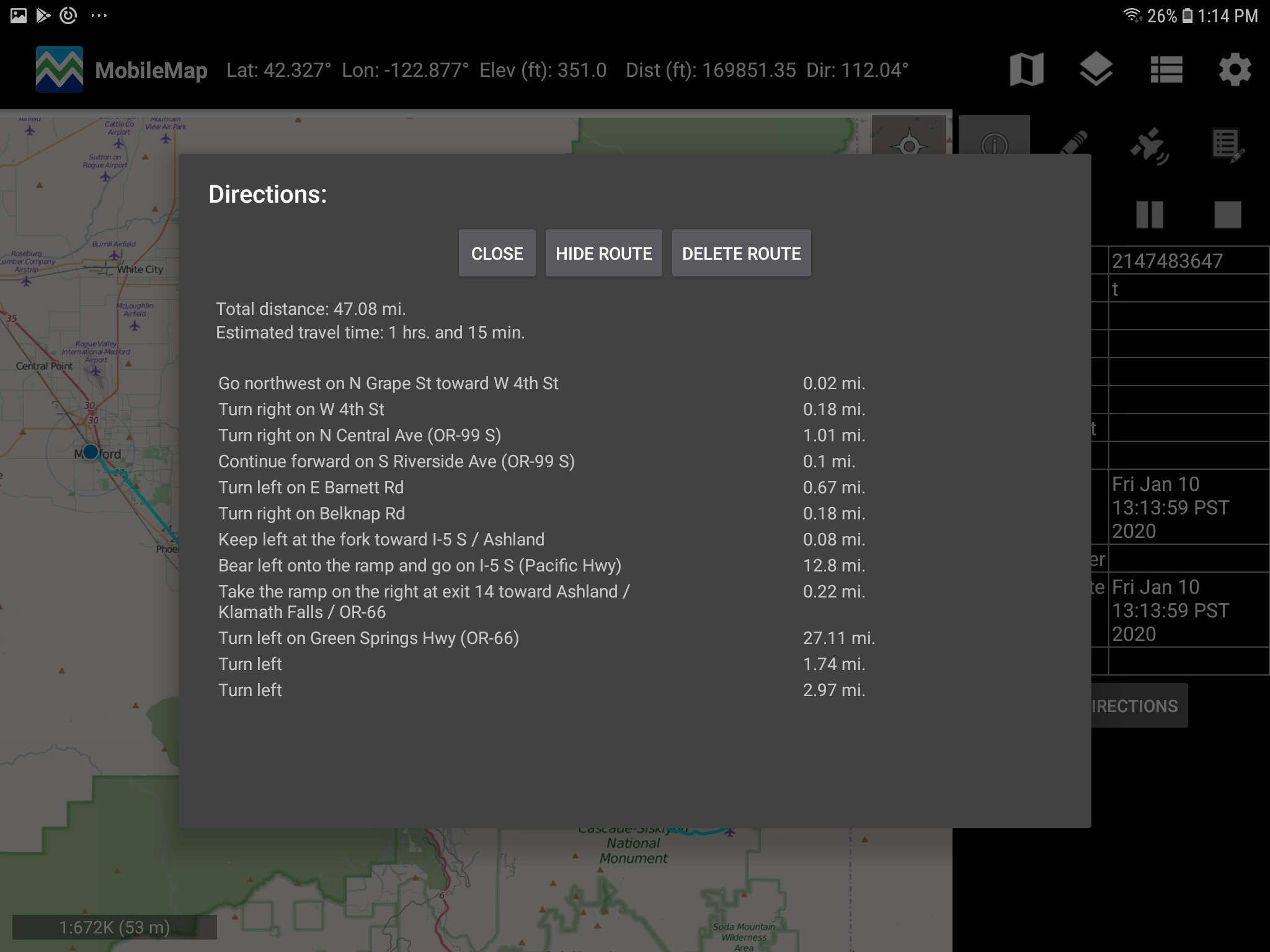MobileMap 4.4.0+
Field Navigation
MobileMap supports navigating to any selected feature through a range of visual cues, direction information (distance and direction) and audio alerts. When navigating to a feature over large distances, users may wish to combine driving directions (see item 2 below) with field navigation tools documented here.
To navigate to a feature, such as a plot in MobileMap:
Locate your current location on the map by looking for the blue GPS location indicator. If you do not see the GPS location indicator, or if the location indicator is grey instead of blue, the GPS is not working or is not able to determine your location. Verify that locations are allowed (Android Settings > Location > Use Location) and that MobileMap has permission to use location information.
When moving, the GPS location indicator will display a white arrow to indicate the direction of travel. Note that this is the direction of current travel as determined by the GPS, not the orientation of the tablet.

Distance and direction information for a selected feature is displayed next to the current Lat/Log values in the upper left corner of the MobileMap. Note that distance units can be adjusted in settings (Settings > Measurement and Navigation > Linear Measurement Unit). To select a feature, such as a plot, use the identify tool or the edit existing feature tool to select the feature. Once selected, distance and direction information will be updated as you move towards the feature.


The white arrow, the distance and direction information, as well as the orientation between your location and the selected feature will help guide you to a selected feature. As long as you are moving towards the selected feature, the white arrow should point towards the feature and the distance value will be updated to show a decreasing distance.
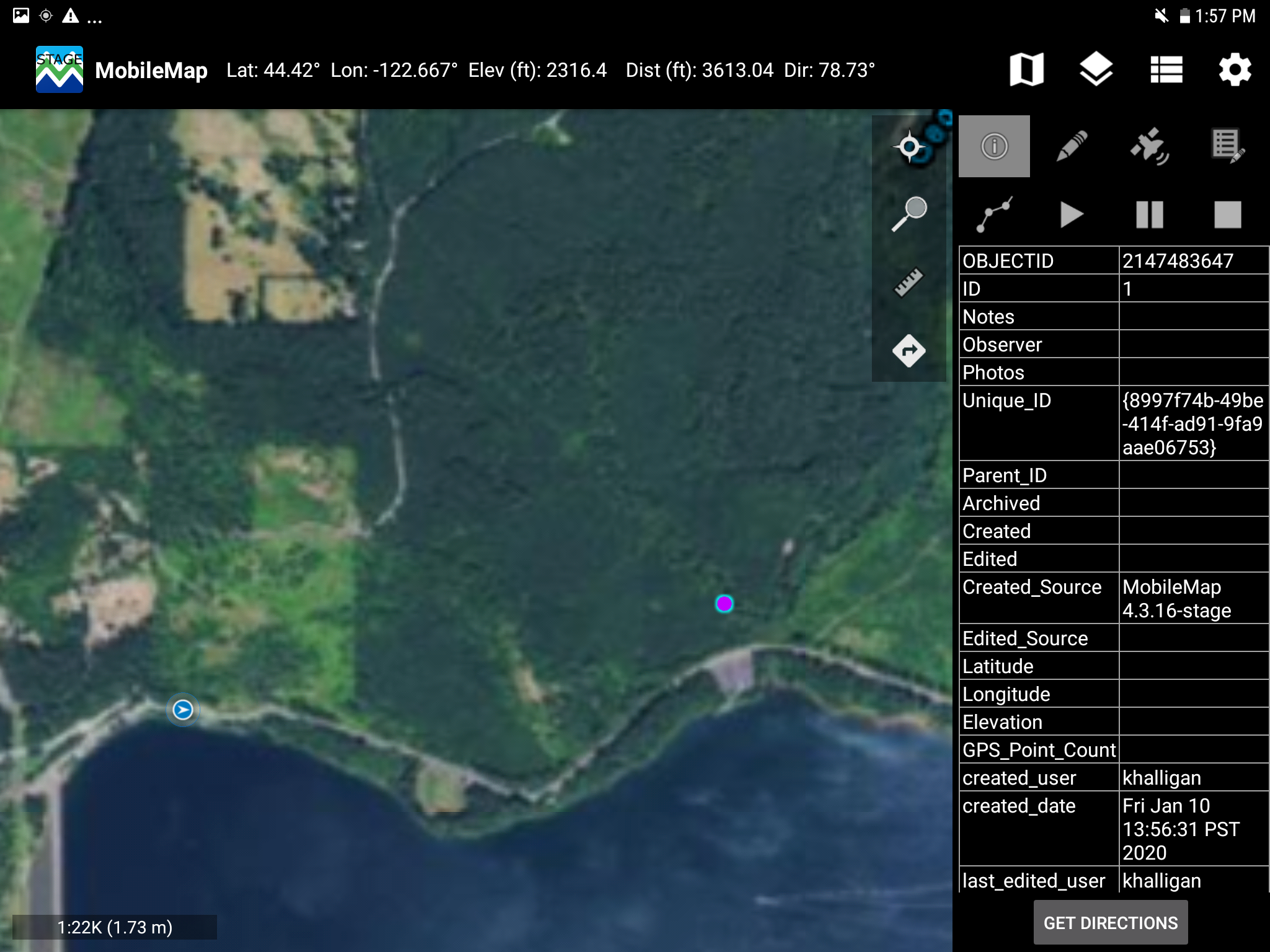
Display Shortest Path to a Feature
The shortest path from your current location to a selected feature can be displayed on the map. The shortest path feature is accessed from either the edit tool or the identify tool.
To display the shortest path to a feature on the map, use the edit or identify tool to select a plot (or other feature) and make sure only one feature is selected.
-20220629-174159.jpg?version=2&modificationDate=1656524569881&cacheVersion=1&api=v2&width=68)

The Attribute Editor, or Identify Window, will open for the selected plot. Tap on the ‘Go To’ icon to begin navigation mode.

The Attribute Editor, or Identify Window, will close and you will see 3 changes on the map
The feature you are navigating too will be displayed as a cyan cross or target
A yellow dashed line will show the shortest path between you and the feature you are navigating too. This line will stay in the same place until the feature is reached OR the navigation is restarted or canceled.
A cyan dashed line will be continuously updated with the shortest path between you and the feature you are navigating too. This helps by showing you the current shortest path as well as your deviation from the original shortest path.

To restart or cancel the shortest path navigation, tap on the 'Go-To” icon on the toolbar in the upper right corner of the map. A navigation prompt screen will open and you can select to Restart Navigation or Cancel Navigation. Restarting Navigation will redraw the shortest path in yellow from the current GPS location. Canceling Navigation will remove the shortest path from the map display. The shortest path navigation display will also be canceled if a proximity alert is set and the GPS location reaches the proximity alert distance. If the shortest path navigation was initiated from the edit tool and the proximity alert distance is met, the attribute edit window for the feature will open.


Proximity Alert
Users can enable a proximity alert to produce an audio alert (e.g. 'beep' sound) when arriving at a selected feature. This is very useful when navigating to inventory plots, as it can help remove bias when determining the location of plot center. When the device beeps, you are at plot center. The plot will open again in Edit mode and you can begin recording plot level data.
To enable proximity alerts:
To change Proximity Alert Distance:
To change the Alert Sound:
Go to the Tablet's Android Settings (home screen of tablet, gear icon) and change the default notification sound (Sound > Default notification sound).
Verify that the device volume is set to maximum, and that it is not set to vibrate or 'Do not disturb' mode.
Navigate to a ‘Projected Point’
If you need to navigate to a point that is a set distance and direction from your current location, you can ‘Project a Point’ to create a new point at the desired new location, then navigate to it using the process described above. For example, if you were standing at a parcel corner marker, and you just recorded the location with a high-accuracy Bluetooth-connected GPS, you could ‘project a point’ to the next parcel corner which is 400 ft. away due North (see Project Points for more information on how to do this). Once the new point has been created, follow the steps above to select that point as the destination point, and proceed with the standard navigation process.
Navigating Along a Line Between Two Points
If you need to navigate along a line between two points, it can be helpful to create a new line that connects the two points. To do this, use the ‘Line To’ tool which is documented here. Once the line has been created, you can either a) select the destination point and navigate to that point using the standard navigation process described above, or b) select the newly created line feature and use the distance to help you understand how close to the line you are while navigating.
MobileMap pre-4.4.0
Overview
This short video provides a quick tutorial on field navigation using MobileMap

MobileMap supports navigating to any selected feature through a range of visual cues, direction information (distance and direction) and audio alerts. When navigating to a feature over large distances, users may wish to combine driving directions (see item 2 below) with field navigation tools documented here.
To navigate to a feature, such as a plot in MobileMap:
Locate your current location on the map by looking for the blue GPS location indicator. If you do not see the GPS location indicator, or if the location indicator is grey instead of blue, the GPS is not working or is not able to determine your location. Verify that locations are allowed (Android Settings > Location > Use Location) and that MobileMap has permission to use location information. When moving, the GPS location indicator will display a white arrow to indicate the direction of travel. Note that this is the direction of current travel as determined by the GPS, not the orientation of the tablet.






Use the white arrow, the distance and direction information, as well as the orientation between your location and the selected plot to help guide you to the plot. As long as you are moving towards the selected plot, the white arrow should point towards the plot and the distance value will be updated to show a decreasing distance.
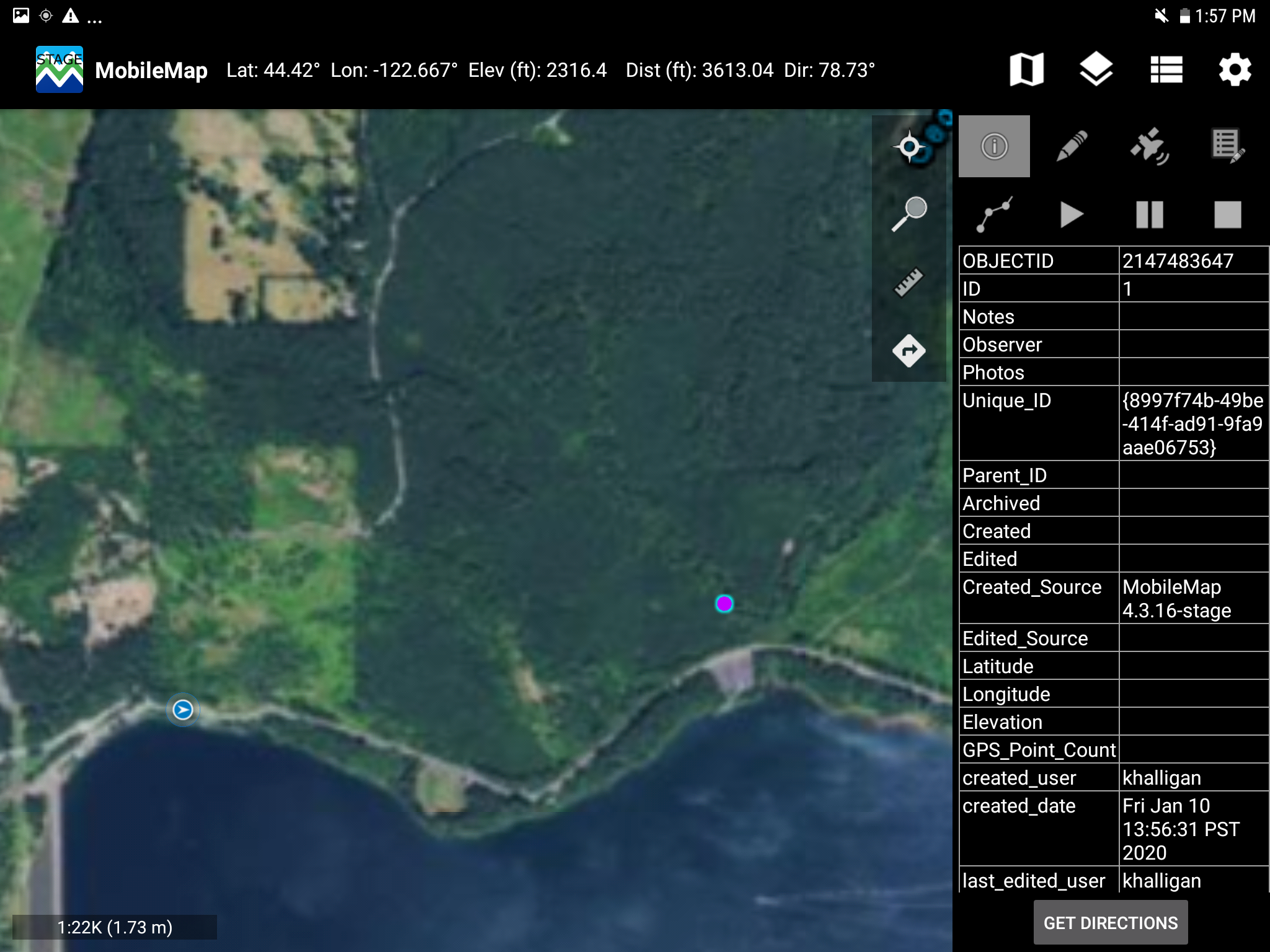
Proximity Alert
Users can enable a proximity alert to produce an audio alert (e.g. 'beep' sound) when arriving at a selected feature. This is very useful when navigating to inventory plots, as it can help remove bias when determining the location of plot center. When the device beeps, you are at plot center.
To enable proximity alerts:
To change Proximity Alert Distance:
To change the Alert Sound:
Go to the Tablet's Android Settings (home screen of tablet, gear icon) and change the default notification sound (Sound > Default notification sound).
Verify that the device volume is set to maximum, and that it is not set to vibrate or 'Do not disturb' mode.
Driving Directions
MobileMap supports retrieving driving (or walking via roads) directions accessing ArcGIS Online's routing service. This functionality requires a user to be a) have internet (e.g., Wi-Fi) connection and b) be currently signed in to ArcGIS Online via MobileMap. Once the directions have been calculated, the spatial path of travel to the user's destination will be displayed on the screen and turn by turn directions can be displayed. The route and directions will be automatically stored on the device and thus can be used offline. Note: if your organization uses Portal for ArcGIS, driving direction functionality is not available.
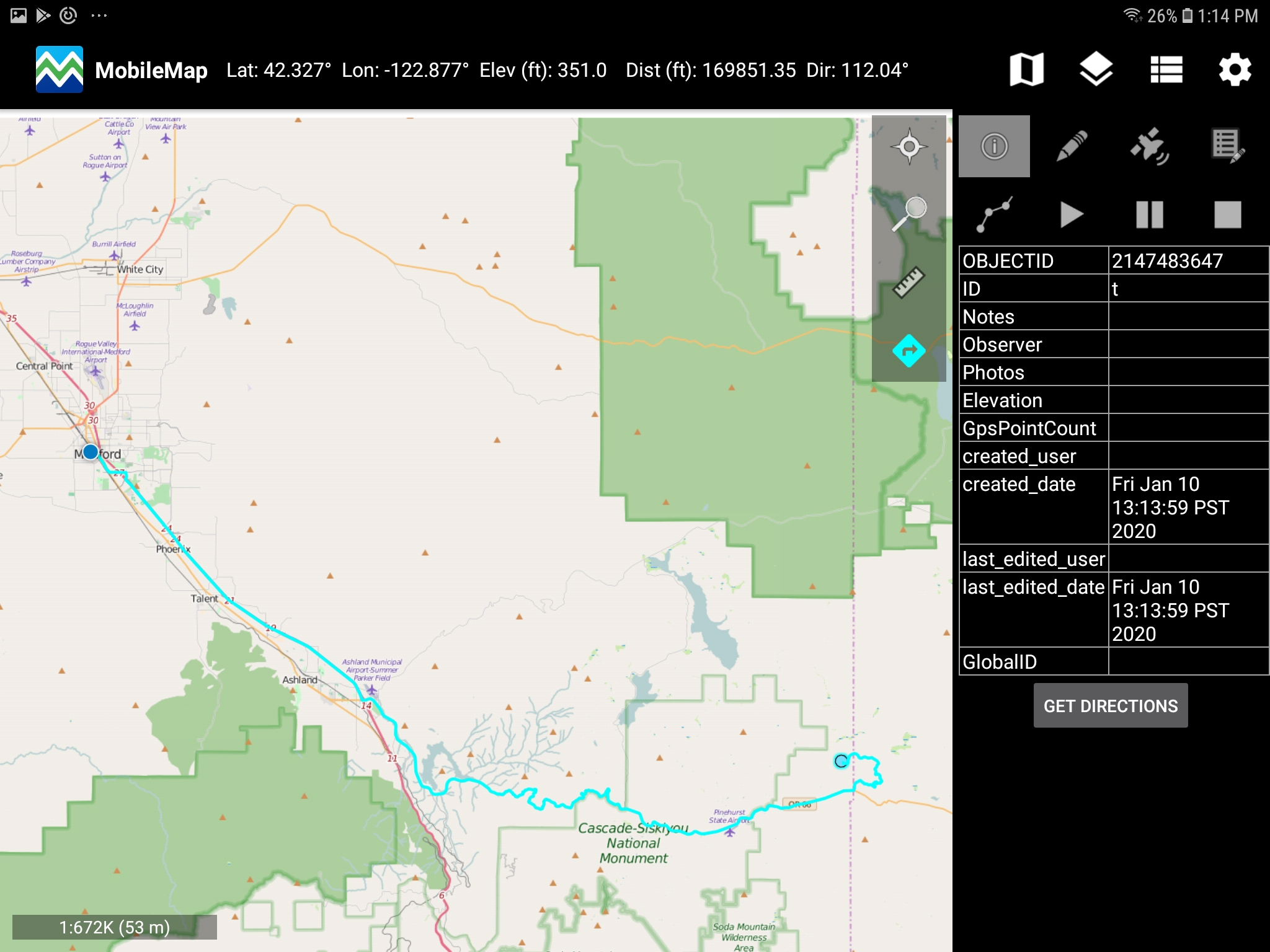
Navigate to a Point or Feature Using MobileMap
Make sure you are logged in to ArcGIS Online via MobileMap and have internet connection (Portal for ArcGIS organizational accounts do not support driving directions)
Use the identity tool and select a feature for your destination

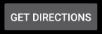
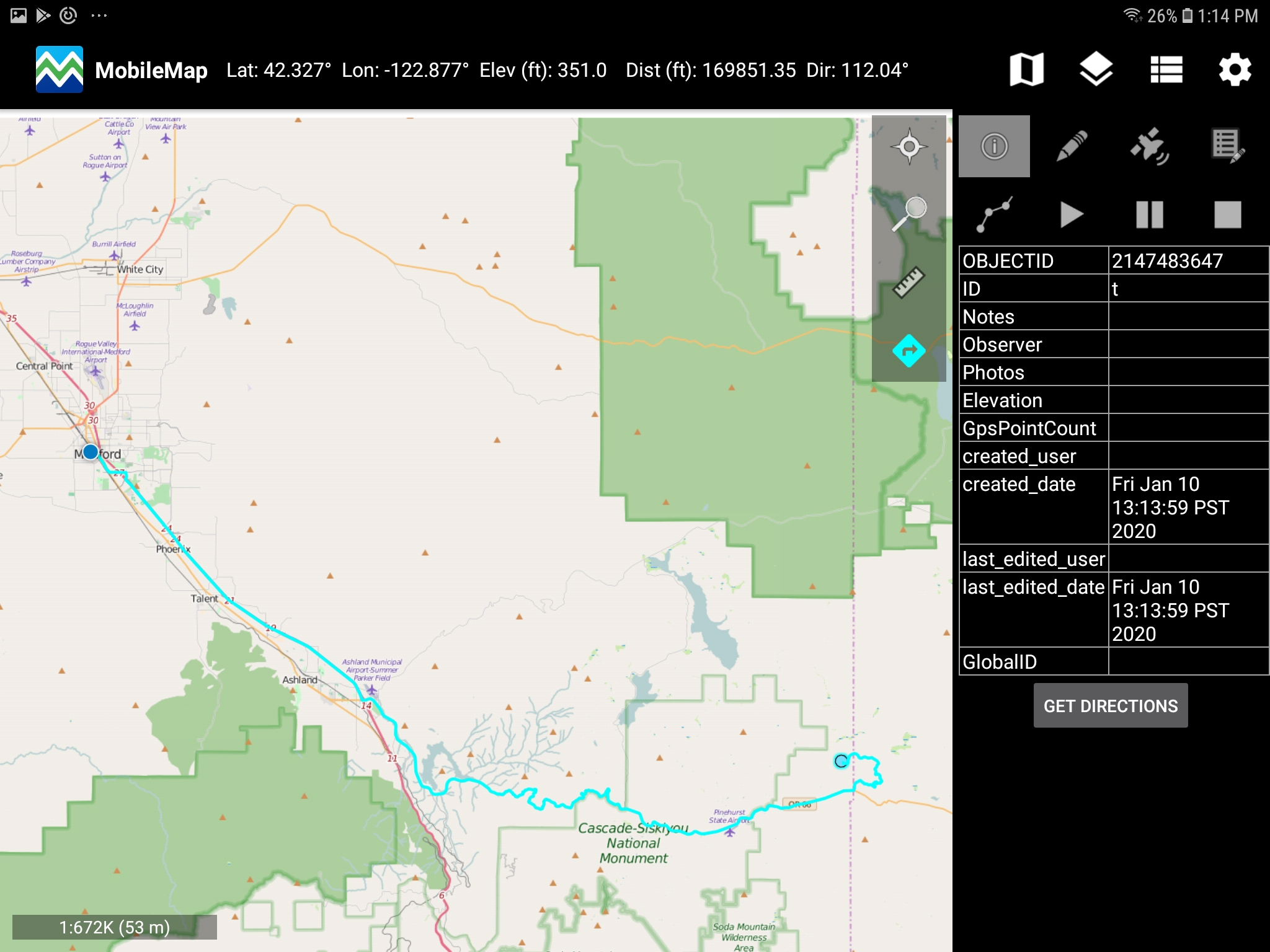

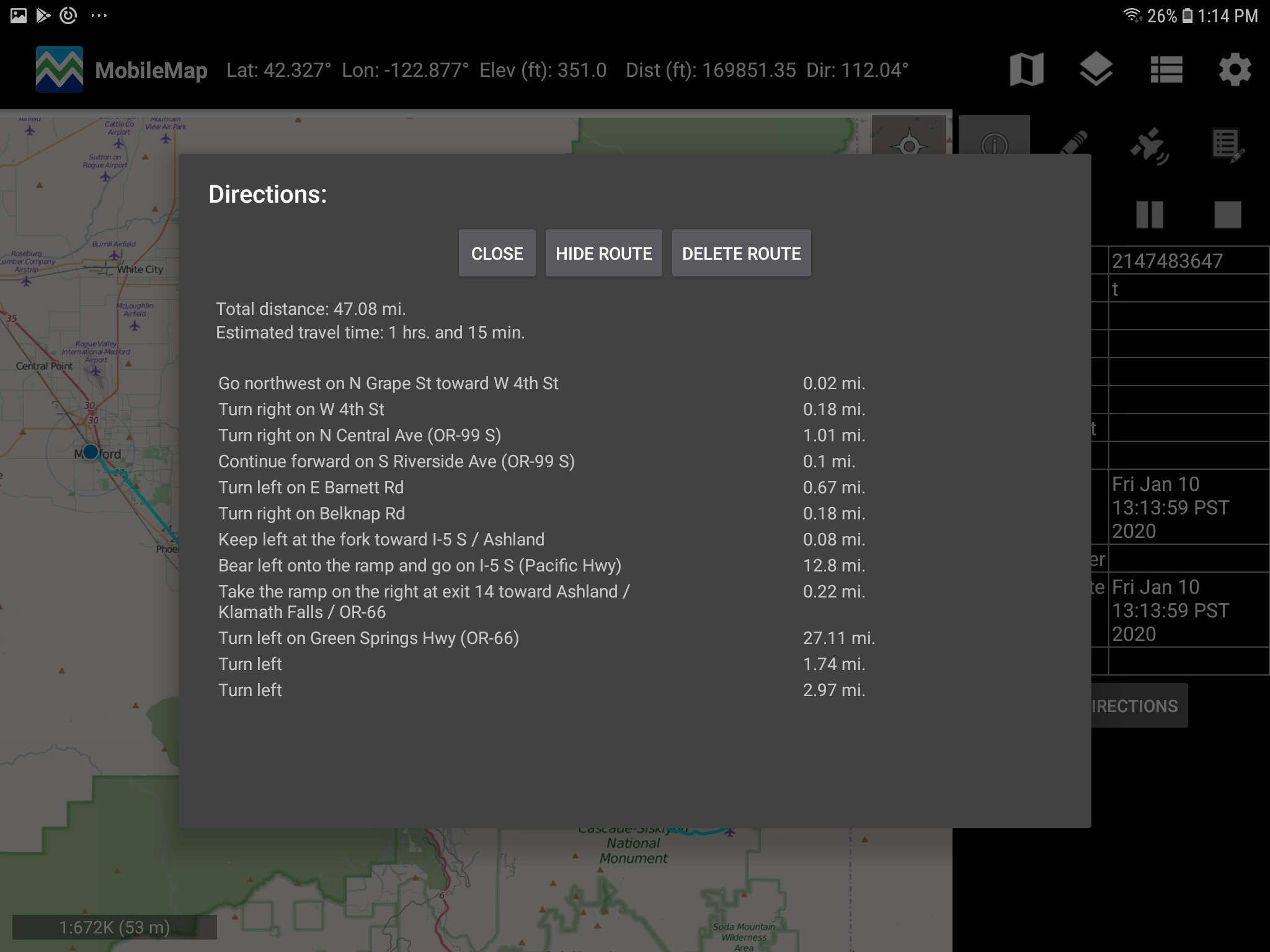
To hide the spatial direction route from the map, select "Hide Route" on the Directions pop-up window
To delete the route, select "Delete Route' on the Directions pop-up window
MobileMap stores the most recently created route (only one route at a time) for offline use
-20220629-174159.jpg?version=2&modificationDate=1656524569881&cacheVersion=1&api=v2&width=68)