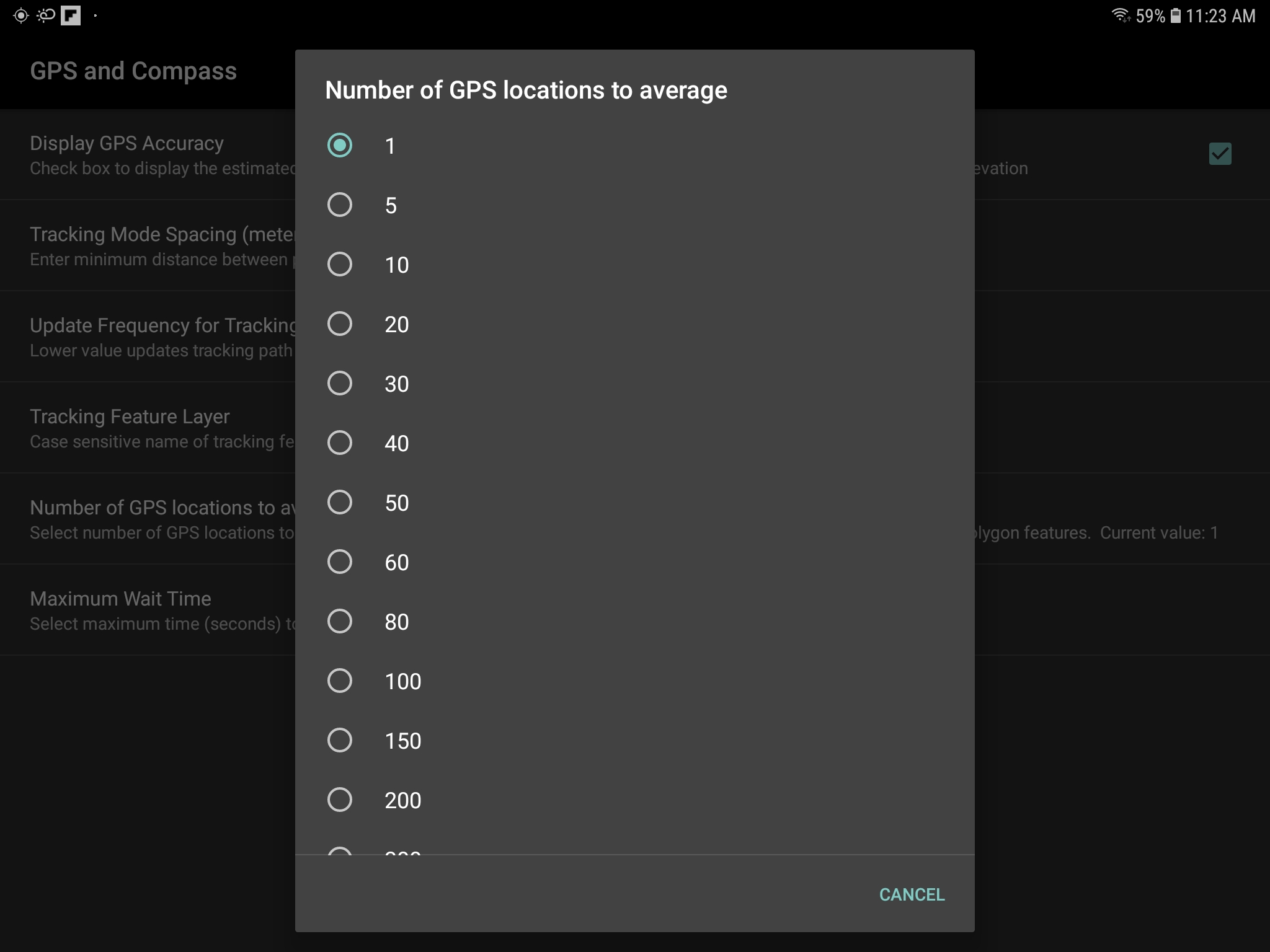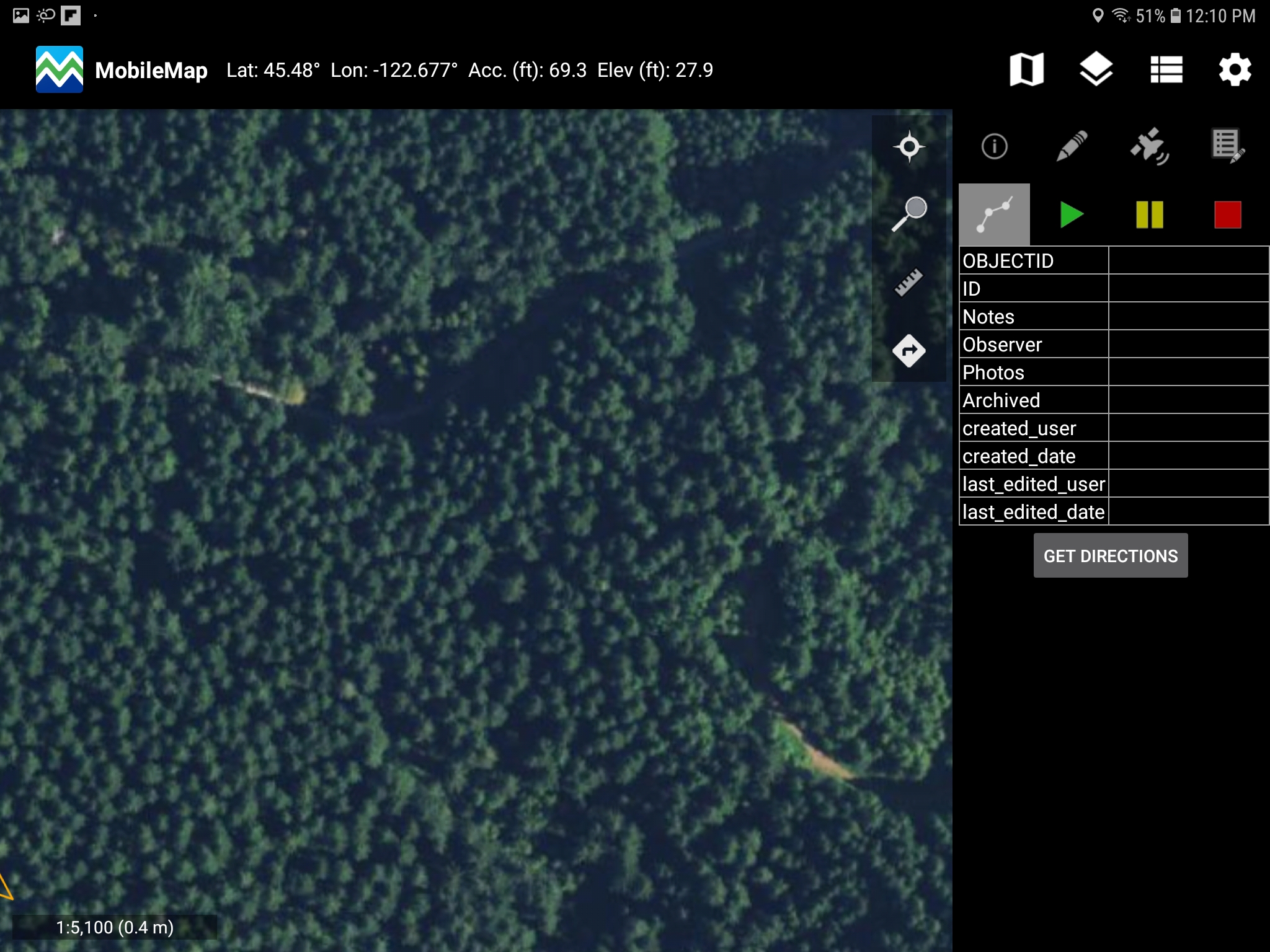GPS Collection
General
As described in 'Collecting Feature Data', your device's GPS (or external GPS) can be used to collection new spatial point, line and polygon features. To collect new features via GPS, follow these steps
Select the GPS data collection tool
Select the layer you would like to collect features into
Tap the screen anywhere on the map to collect vertices using the location determined by your GPS
For point features, a single tap will add a new point feature at your current location and will open the Attribute Editor to complete the data collection
For polyline and polygon features
The first tap (anywhere on the map) will add the first vertex of a new feature
Subsequent taps will add additional vertices to the current line or polygon feature
Double tapping the map will add the final vertex to complete the polyline or polygon feature and the Attribute Editor to complete the data collection
GPS Point Averaging, Elevation, and Analytics
To modify the number of GPS locations to average when collecting point features with GPS, select the desired number in the Number of GPS locations to average setting, under the GPS and Compass section of the general MobileMap settings (gear icon). The Maximum Wait Time to wait when collecting a point feature with GPS can also be modified under GPS and Compass section. These two settings do not affect collection of line or polygon features.
MobileMap allows users to store the number of points averaged to collect a point feature, the elevation recorded for a point feature, the GPS root mean squared error in attribute fields in point feature classes. Attribute fields for corresponding GPS values are assigned under the Data Model section in MobileMap's general settings (gear icon).
These settings are:
GPS Elevation Field Name - If this field name is found in point feature layers, it will be used to store the elevation value (in the currently selected units) returned by the GPS, and will be the average elevation if GPS averaging is used.
GPS Point Count Field Name - If this field name is found in the point feature layers and GPS point averaging is used, it will be used to store the number of points averaged.
GPS Root Mean Squared Error Field Name - IF this field name is found in a point feature layer and GPS point averaging is used, it will be used to store the RMSE of points
GPS Editing of Geometry
Existing features can have their geometry updated using GPS. This is most common with point features, but is possible with line and polygon features as well. A typical scenario is the repositioning of an inventory plot with your current GPS location. To edit the geometry of an existing feature using your device's GPS, follow these steps:
Select the edit tool
Select the layer that contains the feature(s) you would like to edit
Select the GPS tool from the top row of tools in the Attribute Editor form
the GPS data collection tool
Collect a new feature geometry using GPS by following the steps above for point, line or polygon
If the feature is a polygon and the new and old geometries overlap, you will be asked if you want to replace, truncate, expand, split, etc. (see MobileMap: Editing Features for more details)
Tracks (Travel Path, Bread Crumbs)
MobileMap supports collecting track features via GPS. Set the tracking feature layer in the Tracking Feature Layer setting, under the GPS and Compass section of MobileMap's general settings (gear icon). Best practice is to use a line feature layer for recording tracks. Polygons features are supported but may have issues recording if the MobileMap display shuts down due to inactivity.
To collect a track, select the track icon (
). The play, pause and stop buttons will be illuminated. Press play to
start recording the track, Pause to pause recording (Play resumes and
connects the first collected vertex to the last collected vertex), Stop
to stop recording. Once recording is stopped, the attribute form for
the track feature will display. Fill out required fields and save the
feature.
Tracking Mode Spacing (meters): this setting, under the GPS and Compass section in MobileMap's general settings (gear icon), is the minimum distance between points that is needed to collect data in tracking mode. The value is in meters.
External Bluetooth GPS
To improve the spatial accuracy of data collected with MobileMap, it may be useful to use an external GPS receiver. There are a wide range of external GPS receivers that can be paired to your Android device to provide the GPS location information used by MobileMap. While the steps may vary with the particular GPS receiver and Android device, the general approach will typically be the same:
Download and install the Bluetooth GPS from the Google Play Store
Enable Mock GPS Provider in Android
Pair the Bluetooth GPS receiver with your Device
As an example of the more detailed procedure, the following steps can be used to pair a Garmin with the tablet, follow these steps:
Download and Install Bluetooth GPS from the Google Play Store (Bluetooth GPS is a third-party application and is not affiliated with Garmin or WSG
Make sure the GLO is turned on
On your Android device, select "Settings" (gear icon on tablet’s home screen), then select "Bluetooth" and enable (slide slider to on)
Under available devices, locate the GLO and select “pair”
Once the GLO is paired, locate the Bluetooth GPS app on the tablet’s home display and launch the application
Check the box to "Enable Mock GPS Provider" within the app
From within the Bluetooth GPS app, press menu (location may vary), then select "Settings"
Under "Service Settings", select the "Reconnect" check box
Under "Connection Problems Related", select the check box for "Use Insecure Connection"
Press the "Back" button on your Android device
From the home screen of the Bluetooth GPS app, select the "Connect" button to the right of the Garmin GLO. If you see data filling up the fields below, then everything is working properly
To test further and ensure that GPS data is being received, select the "Status" and "Map" tabs at the top of the application.
Status: Displays satellite information.
Map: Displays your location on a map.
At this point, the Bluetooth GPS application can be closed and location information should be obtained by MobileMap.