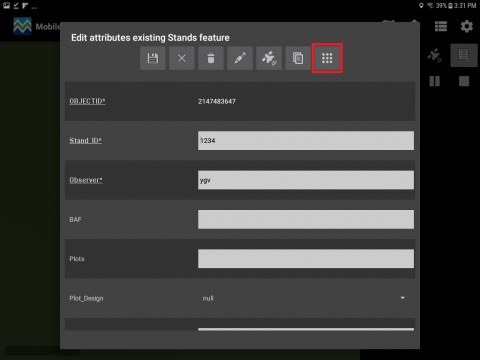Overview
The plot layout tool can be used to create a grid of new plots within a cruise stand. Keep in mind that this tool will create multiple features automatically. If there are required (non-nullable) fields, these values will need to be set on each plot before it can be successfully uploaded. One way to do this is to use default values in the data model. Another way is to use Configurable Defaults in MobileMap. Defaults can be combined with Configurable Defaults to provide a global default (in the data model) and a local default (for a specific user on their MobileMap device). In both cases, if defaults are found, the plot layout tool will apply them when creating new plots.
Configuration
To use the plot layout tool, follow these steps:
Configure the tool in settings:
MobileMap Cruise > Enable Cruise Functionality
Check this box to enable cruise functionality, which is required for plot layout
MobileMap Cruise > Enable Creation of New Plots
Check this box to enable enable creation of new plots. This is required for manal plot creation and use of the Plot Layout tool
Plot Layout > Enable Plot Layout
Check this box to enable plot layout
Plot Layout > Enable Stand Buffer / Plot Layout > Stand Boundary Buffer
If stand boundary buffer is desired, check the checkbox to enable this functionality and then supply a Stand Boundary Buffer value (in feet). When used the stand boundary will be buffered inward by the selected number of feet, which prevent plots from being created along the stand boundary.
Plot Layout > Minimum Plot Count
Minimum number of plots per stand when using plot layout tool
Plot Layout > Maximum Plot Count
Maximum number of plots per stand when using plot layout tool
Plot Layout > Target Plot Density
Target plot density (area per plot, in currently selected area units) when using plot layout tool. To achieve a density of 1 plot for every 2 acres, enter a value of 2 in this field.
Plot Layout > Plot Density Field
Optional field name to read plot density value from, on a per stand basis, when using plot layout tool. Can be useful when different strata have different target densities
Plot Layout > Plot X:Y Ratio
Ratio of spacing in X to Y, in format of (X spacing):(Y spacing). Default is 1:1. To simulate pattern of 4 chain by 5 chain grid, use "4:5" (without quotes).
Plot Layout > Plot Starting ID
The plot ID, or plot number that will be used for the first plot. Examples are '1' or '123' (no quotes). You should only have to set this the first time you run the tool, internally the number will be auto-incremented each time a new plot is created with the Plot Layout tool. If you want to re-set the auto-increment value, set this field to the desired next plot.
Plot Layout > Use Diamond Layout
Check box to use a diamond layout pattern instead of square or rectangle
Data Model > Area Field
set this to the field in the stand feature layer that stores the area of the stand. This might be 'Area', 'Acres', 'Cruise_Acres', 'Net_Acres' or something different. MobileMap uses this field to calculate the number of plots to create
Performing Plot Layout
Select a stand for plot creation – Once the settings have been configured, begin plot creation by using the edit tool on the Stand layer and selecting an existing stand. Then select the plot layout icon (9 points, upper right of toolbar).
Version 4.4.0+
Enhancements were made to Plot Layout at version 4.3.61. These enhancements include:
additional layout parameters visible and editable in the plot layout tool
the ability re-run the plot layout with the same parameters from the map
ability to re-open the plot layout tool to adjust parameters and rerun
Ability to batch delete plots that were created but have not been measured (no trees collected for any plots within the stand
To see the new plot creation capabilities, watch this YouTube video: https://youtu.be/ceYMh2wDWGk or this
Versions pre-4.4.0
Review the area, minimum and maximum plots, plot density and target plot count information. The target plot indicates the number of plots that the tool will create. If this number does not seem right, edit it within the window by pressing the back cursor and type in the number of plots you prefer. Below is an example which shows it originaly had 47 plots but changed to 10 plots Press ‘CREATE PLOTS’. The tool will generate candidate plots and return to the main map display to enable review and acceptance (or rejection) of the candidate plots.
When the candidate plots are displayed, review them for plot count, placement, etc. Tap the green checkbox to accept and the red X to reject. To re-run the tool, tap the Stand again, and repeat the process described above.
Deleting Plots
Version 4.4.+
At version 4.3.61 there is a batch delete plot tool which can be used to delete all plots within a stand if no plots have been measured (not plots have any trees). This tool is accessed from the Plots button (icon is grid of 9 points) on the Stand feature. When the options open, select Delete Plots. This action will delete all plots without asking for confirmation, but will only proceed if there are no trees collected for any plot within the stand. If even a single plot has a single tree this tool cannot be used. This restriction is in place to prevent accidental deletion of plots. Note: For batch delete to be enabled you must enable the Stand Summary option in the MobileMapCruise>Stand & Plot Summaries > Enable Calculation of Stand Summary.
https://youtube.com/shorts/QSB9R4-26CE?feature=share
It is still possible to delete individual plots using standard feature editing workflow, see below.
Pre-4.4.0
To delete a single plot in MobileMap, select the edit tool, tap on the plot you would like to delete, then select the delete option (trash can icon). You will be asked to confirm deletion.
Plot Layout Algorithm
The plot layout tool in MobileMap (and InventoryManager) uses the following algorithm to create plots:
If using count or density, determine the number of plots that should be created for the stand
If using count - the plot count is already known
If using density - the plot count will be calculated as acres divided by the density (which is stored in acres per plot)
Calculate initial spacing
If using pre-defined spacing, then spacing is already known
If using count or density, initial spacing will be calculated as a function of area and plot count. If the stand shape was a square, this could be calculated precisely. Since stands are not squares, the spacing is estimated based on an average area/perimeter ratio
Create randomized origin point
Use a random X and random Y offset that is between 0 and the plot spacing. The goal for this is two-fold: to avoid a gap at the origin when stands are rectangular and oriented North-South and/or East-West, and to prevent cases where the algorithm might not converge due to odd stand shape
Use origin point and initial spacing to lay out plots in X and Y dimensions. Plots are laid out in a continuous grid from the origin point to the max X and Y coordinates. If diamond pattern is selected in Settings (Settings > MobileMap Cruise > Plot Layout > Use Diamond Layout) then every other row will be offset by 1/2 of spacing.
Intersect plots with stand polygon(s) and keep all plots that fall within polygon(s)
If using count/density
Count the number number of plots within the polygon(s)
If plot count is too low, decrease the spacing. If plot count is too high, increase the spacing
Repeat steps 3-5 until the target count is matched exactly, or the maximum number of iterations (Settings > MobileMap Cruise > Plot Layout > Maximum Iterations) is reached
Display the plots and provide user ability to accept or reject them
If they accept (green checkbox) the points are written to the database. The values for any inherited fields are inherited at this time from their parent stand (including Parent_ID, Stand_ID, etc.). On next upload from MobileMap, these features will be saved to the Feature Service. In the meantime, they can be edited (including plot capture, status update, etc.) or deleted.
If they are rejected (red X), the user can go back to the tool (tap Stand to open for editing, tap Stand options icon (9 dots), select Plot Layout if prompted) and re-run tool.