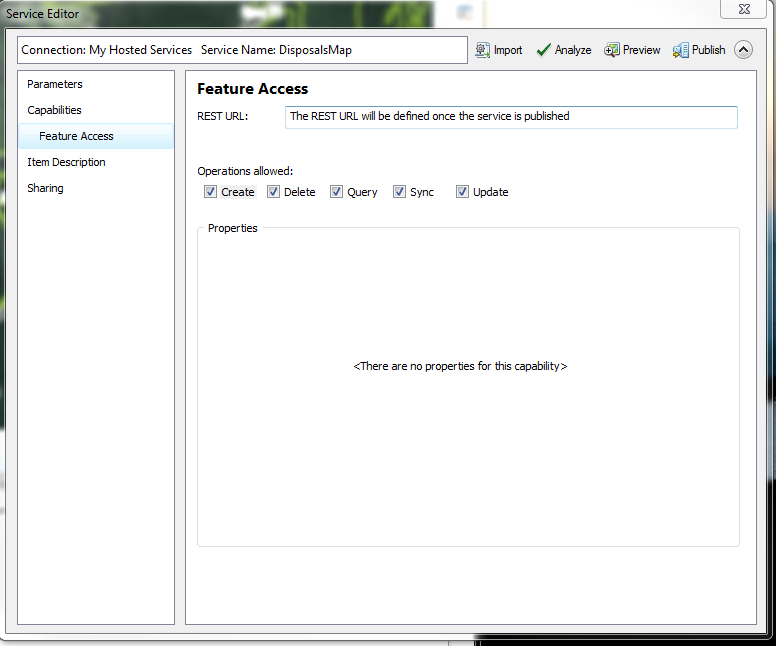
Once the data model has been created add all Layers and Tables to your Map in ArcMap or ArcGIS Pro, then adjust the layer order and symbology using the information below.
Map Layer - set projection to Web Mercator Auxiliary Sphere
Map Document Properties - you must supply the following attributes prior to publishing
Tags - We recommend using ‘MobileMap’ and optionally ‘InventoryManager’ (if relevant)
The typical layer order is as follows:
Layers
Plots
Stands
Source_Stands
Generic Points
Generic Lines
Generic Polylines
Tracks
Tables
Trees
Logs
Rules
Check_Rules
Related_Domains
For each layer, apply symbology using Layer files (*.lyr) that are provided to you, or by creating your own symbology. While MobileMap supports a very wide range of symbols, InventoryManager is somewhat more limited. Please conform to the following standards to ensure maximum compatibility across the system.
Required
Simple Feature Symbols - Use Esri’s Simple Feature Symbols (esriSMS, esriSLS, esriSFS) instead of more complex Picture Marker Symbols. This is especially important for points. Simple Marker Symbols (esriSMS) use JSON instructions to define the size, color, outline color, outline width, etc. for the symbol, instead of using an encoded image as the symbol.
Unique Value Renderer
If using a Unique Value Renderer (e.g., a different color for each Plot according to it’s Status value), only use a single field to determine the symbol (not 2 or more fields)
Default values - use a default value with Unique Value Renderers to ensure that features that have a null for the category field will still have a symbol on the map
Suggested
Points
Size greater than or equal to 10
No outline - while outlines can be helpful for seeing points with low contrast to background (e.g., a green point on a forested stand using imagery background, they can also make things visually cluttered and can obscure the fill color when points are too small. Instead, try to use colors that have high contrast and avoid using outlines. We have found that bright green is generally sufficiently high contrast to vegetation in most scenarios.
Lines
Line width of 2
If lines might overlap, consider use of dashed lines for layers that will be above, or increased thickness for layers that will be below
Polygons
Hollow (no fill) allows for viewing of imagery within the polygon. This is especially true for forestry applications where users want to see the distribution of vegetation cover in forest stands
Line width of 2
Once the symbology, projection, data model and Editor Tracking is set and saved, follow the steps below to publish the map document as a feature service in ArcGIS Online.
Make sure to zoom out to an extent that covers all of the area for the relevant data to be published. For example, if you have data which consists of all counties in California, zoom out on the map to show California, Oregon and Mexico.
Once zoomed out, save the map document and do not zoom back in before publishing.
Ensure that you are logged in to your ArcGIS Account in ArcMap. To login, go to File -> Sign In, or go to www.arcgis.com to create an account.
Share the feature service by navigating to File -> Share As -> Service. Select ‘Publish a service’ and name the service (pick a short name, all lower case with no spaces). Work your way down the left panel.
Under Capabilities, check Feature Access and uncheck Tiled Mapping.
Under Feature Access, check the boxes next to Create, Delete, Query, Sync, and Update. (Figure 11)
Under Item Description, add text in the Summary and Tags.
Under Sharing, choose the level of Sharing.
Selecting Everyone makes the feature service a ‘public’ service, meaning anyone could potentially find the service if they know what to search for on ArcGIS Online.
Selecting your organization limits the sharing to just your group. (If you select your organization, you will need to put your ArcGIS Online user name and password in the settings of MB&G MobileMap).
For MobileMap to find the service and display it in the ‘Select Feature Service’ dialog, the service must be shared with at least one group that the user is a member of. Sharing via ‘Everyone’ or ‘Your Organization’ is not sufficient for MobileMap to find the service.
See section below on Managing ArcGIS Online Groups and Users for more information on this topic
Finally, select Publish in the upper right corner.
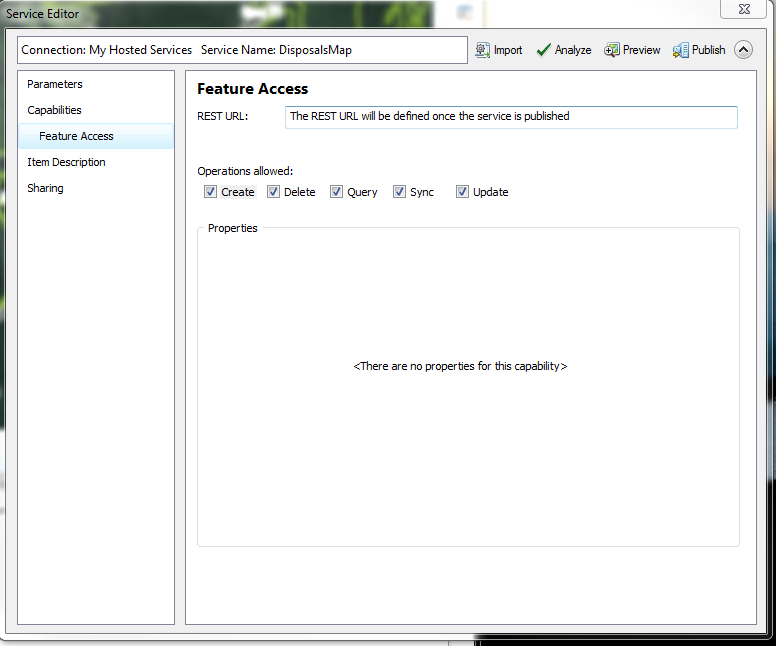
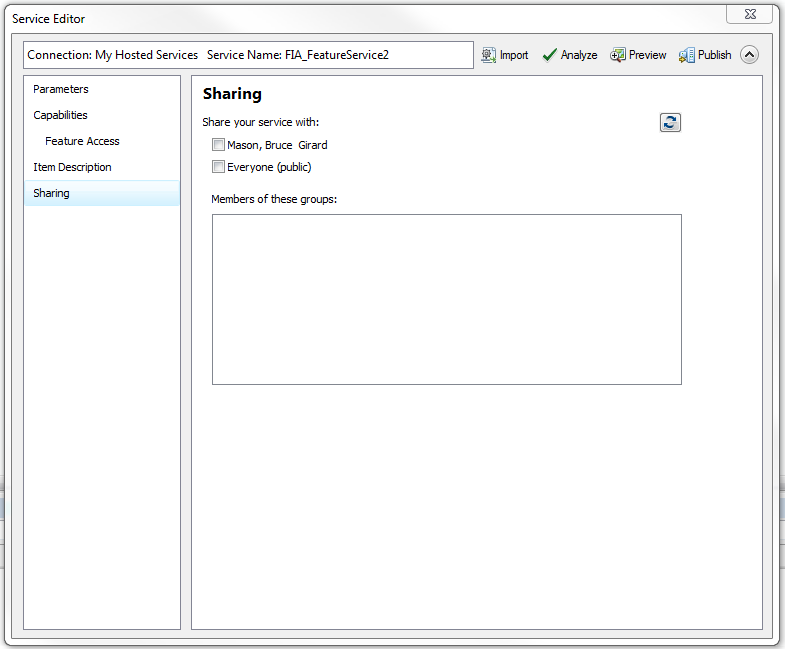
Your feature service is now published. Log in to ArcGIS Online to review and confirm it is as expected.
Users may now access the feature service using MobileMap. Detailed instructions for accessing feature services in MobileMap can be found in the Quick Start Guide
https://mbgmobilemap.com/quick-start-guide-standard
Once a feature service is published, it needs to be shared to one or more groups in order for users to find that service in MobileMap’s Select Feature Services tool
In order for MobileMap to find a Feature Service using the Select Feature Service tool, it must be shared with one or more groups to which the user is a member.
Assuming you have the AGOL username correct, there are two potential issues you may encounter when attempting to invite a new user.
User name is not found, even when ensuring option is set to search outside of your organization. This typically indicates that user’s profile is not set to public. Solution: ask the user to set their profile to public. This simply allows users to search for that user, it does not reveal any sensitive information about that user.
The second issue you may encounter is a notice that the user does not have sufficient privileges to join external groups (see error message below). If this happens, reach out to the user (or their AGOL administrator) and send them the following link, which describes the method to enable users to participate in external groups (https://support.esri.com/en/technical-article/000022195).
Users must accept external group invitations before they become group members. For internal users, it is possible to add users automatically, without requiring them to accept the invitation.
To accept an AGOL group invite, log into AGOL. In the upper right corner of your browser window, just to the left of your user name, you should see a notification icon (bell with a number displayed). Click that icon and you will see a list of group invitations. Click the View your invitations link to view and accept the appropriate invitations.